
To add an item to RefWorks, click the Add a reference icon  at the top of the page. If you plan on adding the item to an existing collection, click on the collection first, then click the Add a reference icon
at the top of the page. If you plan on adding the item to an existing collection, click on the collection first, then click the Add a reference icon  .
.
You'll have options:
Finding References to Add to RefWorks
To search for references to add to RefWorks use any of the following workflows:
If you have references in files (PDFs, Word Documents, videos, etc.), you can upload them to RefWorks (see Uploading Files as References).
Add references to RefWorks directly from websites using direct export (where supported) or use the Save to RefWorks bookmarklet. See Save to RefWorks.
From within RefWorks, you can search an external database for references, if enabled by your institution. See Search Databases below.
You can add references from folders that are shared with you by other users. See Working with Shared Folders of References, below.
When configured by your institution, you can search for references in your local library catalog. When you find an item in your library's catalog that you want to add to RefWorks, select Send to > RefWorks on the item page, or download the reference and upload it to RefWorks. To open your library's catalog from within RefWorks, select Add > Create New Reference and in the Reference Details, select Find full-text using link resolver (your institution may have renamed this link).
To manually add a reference:
Select Add > Create New Reference. The Reference Editor appears.

Reference Editor
To add a reference directly to a folder, select the folder in the Navigation area and then select Add > Create New Reference.
Select the reference type. The remaining fields on the sidebar change depending on the type you select.
Enter a title or as much of the title as you can. You can optionally select the  button in the Title field to have RefWorks match the title with an item in the library. This button is also available after you enter a value in the DOI field, which appears for most reference types (select Add more fields to see this field, if it is available), as well as for the ISSN/ISBN fields. RefWorks shows possible matches at the bottom of the Reference Editor. If you select one, RefWorks completes the title and fills the fields with information from the library. If no suitable match is found, you can enter the rest of the metadata manually.
button in the Title field to have RefWorks match the title with an item in the library. This button is also available after you enter a value in the DOI field, which appears for most reference types (select Add more fields to see this field, if it is available), as well as for the ISSN/ISBN fields. RefWorks shows possible matches at the bottom of the Reference Editor. If you select one, RefWorks completes the title and fills the fields with information from the library. If no suitable match is found, you can enter the rest of the metadata manually.
When clicking on Title in the suggestion list, the contents of the reference will be replaced. When clicking on ISSN, ISBN or DOI, the contents of the reference will be supplemented. We recommend duplicating a reference before using the Title look up, to prevent any data from being overwritten.
If your reference is a file on your computer, or you have any other associated information in a file, drag and drop the file to the Reference Editor or select Add an attachment to upload the file. For a list of supported file types, see Valid Attachment File Formats.
Enter any required tags for this reference. If any tags currently exist for other references, you can select them. Tags are used for filtering references on the Tags tab in the Navigation area; see Organizing References by Tags.
Fill in as many of the remaining fields that you can.
For more information, see Editing References.
If you have defined any custom fields (see Configuring Basic Information), you can select Add more fields to add them to the reference and then enter values for them.
You can also create and add custom fields while creating or editing the reference. Enter the custom field name in Add more fields and select Add "..." as a custom field.

Add Custom Field
The custom field is saved and added to the reference. The custom field is now available to be added to all references.
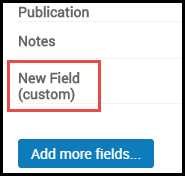
New Custom Field
Note: Full-text is not available for every reference suggestion or from all institutions.
RefWorks makes it really easy to get documents into your computer – just drag and drop one or more files and RefWorks will do the rest!
If you want to add your documents to a specific collection, make sure you’re viewing the collection first, then drag and drop the file(s). If you’re dragging multiple files, RefWorks will create a separate item for each document. Otherwise, drag and drop documents in the All Documents view and you can file them in collections once they are uploaded.

If you’re not sure where the file is on your computer, you can also click the Add a reference icon  , then click Import reference option and then use the box for drag and drop, or, to browse and search your computer.
, then click Import reference option and then use the box for drag and drop, or, to browse and search your computer.
To upload files to RefWorks:
Either drag and drop a file into the Main area or select Add > Upload Document and select the file. The file can be in any format.
The file uploads as a reference with type Generic. RefWorks attempts to automatically extract as much information as it can from the uploaded file. Edit the reference to correct and complete the information.
If you drag and drop multiple files at one time, a reference is created for each file.
Importing References
Users can import references from any reference management service. You can import directly from Mendeley. For other services, such as Zotero, you can import a file that you have exported from that service.
Importing references listed in Word of PDF document
Select Add > Word or PDF. You will be directed to the Import from Word or PDF page.

Add menu Word of PDF option
On the Import from Word or PDF page, RefWorks will recognize your file format.
Here you can choose if you would like to Search for full text and Ignore duplicates during import.
You may also choose to import your document, which will create a separate reference with the attachment included.

Note: This option allows you to upload only one document at a time.
Regardless of how you add your documents, RefWorks will try to recognize and populate the reference information using our document authority. RefWorks will present you with possible matches which you can select to populate the reference fields.
If no reference information is provided, you can manually enter the information. Make sure to click the Save button to save the reference information.