
To get your existing references into RefWorks, look up your current reference manager below and follow the steps described.

Select Add > Other file types. You will be directed to Import references page.
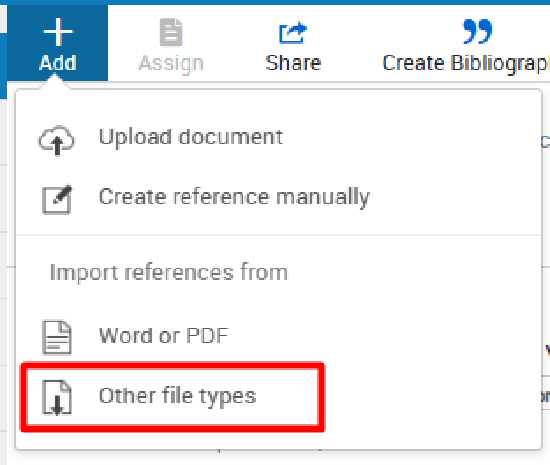
Add menu Other file types option

To import references from Mendeley:
Select the Import from Mendeley button and Authorize on the following page.
Sign into your Mendeley account and the import process will be initiated.
The "Import Process Complete" message will inform you how many references were copied. Your Mendeley library will not be altered.
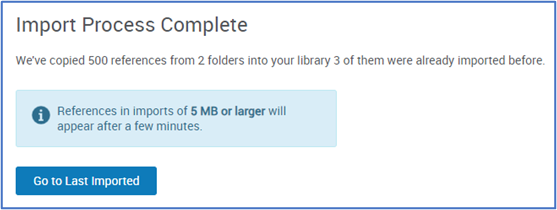
Select Go to Last Imported to view imported references.
Mendeley allows exports of up to 500 references at one time and does not retain folder structure. See here for more information.
Importing from a reference management services, or database
Export a file from that service to one of the following formats: NLM PubMed, RefWorks Tagged, RefWorks XML, RIS or Web of Science. For example:
Zotero: Select references and select Export Library from File menu or Export Items… from the right-click menu. Select the RIS format and save the file. Import the file into RefWorks.
EndNote:
Select Edit > Output Styles > Open Style Manager and select RefMan (RIS) Export.
In your library, select the references, select File > Export, and save the file as RefMan (RIS) Export.
ReadCube: From the library view, select the article or articles, select Export to RefMan (RIS) file from the right-click menu, and save the file.
Papers: In your library, highlight the references, select File > Export ..., select Refman RIS, and save the file.
PubMed: Do one of the following:
Select the references that you want to export
OR
Select to export all references. Select Save. Select the RIS format and then select Create File. Save the file to your computer.
Drag and drop a file from your computer or select the select a file from your computer option and choose a file to open.
On the Import References modal, RefWorks will recognize your file format and ask how you would like your file imported.
If you would like to change the format, select the search for the format option.
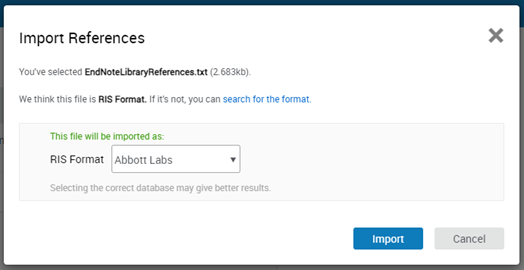
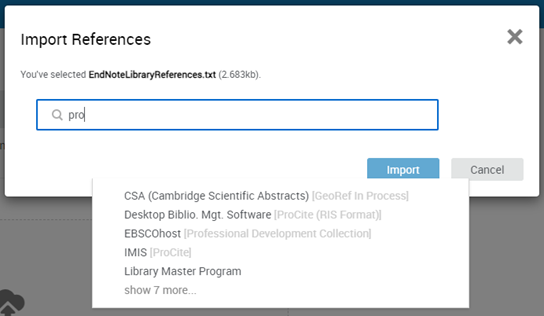
Choose your format from the dropdown.
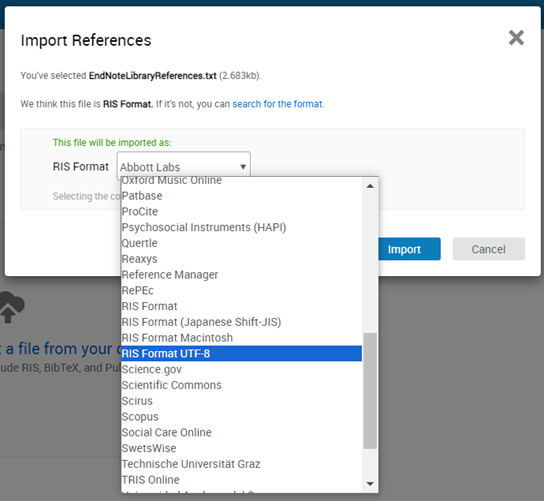
Select Import.
You can assign references to a folder, or create a new Folder, by selecting the drop-down arrow next to Not in folder. Select if tags should be imported and whether duplicate references should be ignored. Deduplication during import is based on Exact Match for: Author, Title and Year. It is based on the same algorithm as Finding Duplicate References.
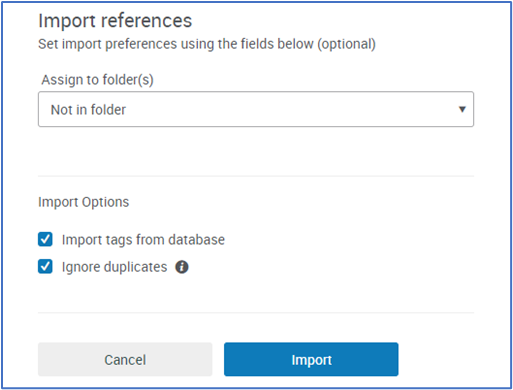
Select Import.
If you are importing a large file, you may see the Importing page.
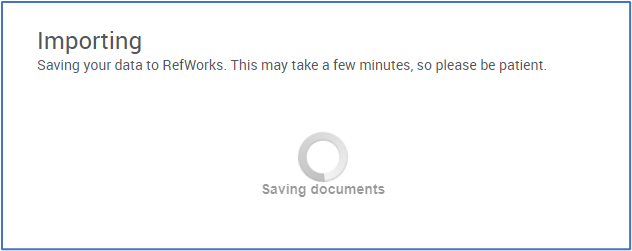
The Import Process Complete page will appear when the process has completed.
