
RefWorks Citation Manager (RCM) for Google Docs
RefWorks Citation Manager (RCM) for Google Docs is an add-on that enables you to run a simplified version of RefWorks inside of Google Docs. RCM for Google Docs enables you to access and cite your references while working in Google Docs.
To find the right add-on for your operating system and writing tool, see Finding the Right Writing Tool Add-on:
Provides read-only access to your RefWorks account, enabling you to view and insert your previously collated references into your document, formatted using previously defined citation styles.
You can add in-text and footnote citations. Adding a citation also adds a bibliography to the end of the document. As you add or remove references, the add-on automatically updates the bibliography.
When you share your document with another user who is using RCM for Google Docs, they can edit and delete any RefWorks references in the document and can add their own references to the document.
Every time you log into RCM for Google Docs, it automatically reflects your most up to date RefWorks account references and citation styles.
Open a Google Docs document and select Extensions > Add-ons > Get Add-ons and search for RefWorks. Or access directly at https://workspace.google.com/marketplace/app/refworks_citation_manager/218461370352
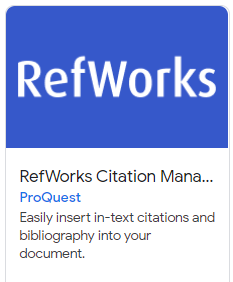
RCM for Google Docs Add-on in Google Marketplace
Select the RefWorks Citation Manager tile.
Select Install.
Sign in with Google and select the Google account where you like to add the RCM add-on.
Review and Allow terms of account access.
Select Done on the Google installation confirmation message screen.
Select Extensions > RefWorks Citation Manager > Manage citations. The RCM add-on opens on the right.
If you don’t immediately see the Manage citations option, refresh the page or wait until Google Docs updates your view.

RCM for Google Docs - Not Logged In
When you open the add-on, as long as you did not log out after your last session, you are still logged in. If you are logged out, enter your RefWorks credentials to log in to RCM. Your references appear in the add-on.

RCM for Google Docs - Logged In
If you have an existing Google Docs document where in-text citations and bibliography were created using the ProQuest RefWorks Google Docs add-on, you can simply continue working in RCM for Google Docs. Once you continue working using RCM, you may not return to using the ProQuest RefWorks add-on.
To insert an in-text citation:
Place the cursor in your document where you want to insert a citation, in-text or in footnote. On the RCM panel, select reference(s) and then select Insert citation. The following are added to your document:
In-text citation, or footnote citation
Bibliography at the end of the document. If a bibliography already exists, newly inserted reference(s) is/are added automatically.
You may choose to remove or show bibliography at any time by changing your setting in the main menu Show Bibliography item.

RCM for Google Docs Insert citation page
To edit a citation before adding it to a document:
Select the reference(s) in the list.
Select the up arrow on the bottom panel or the Full page view icon to expand the preview.
Select Show more fields:
Edit or add page numbers or other detail.
Choose whether to include author or year.
Add or edit Prefix and Suffix.
Each edit will be reflected in the citation preview.

RCM for Google Docs Create Citation page
To edit a citation after adding it to a document:
In the My Citations tab, select the Edit citation icon for the citation you would like to edit.
You can view the citation in Citation view or in Bibliography view.
You can add references to the citation.
You can remove reference(s) from the citation.
You can edit the details for each reference in the citation.
You can Delete the entire citation from your document; references will also be removed from the bibliography list.
If you delete a citation/s in a document instead of in the RCM panel, the reference/s will be deleted from the bibliography after updating the document.
If text containing in-text citation is copied and pasted in a different place in the document, Google Docs will no longer recognize the text as an RCM citation and it will not be able to be updated using RCM.

RCM for Google Docs My Citations page

RCM for Google Docs Edit citation page
To change citation style:
In the RCM window, select the arrow next to the current citation style.
Select the style from the list, or search for a style.
You may toggle Preview to view a preview of the style before selecting and applying it to your document.
Select Apply Style.

Working with the ProQuest RefWorks Add-on for Google Docs







Continue to add citations and watch your bibliography update right in front of you.
You can also add footnotes (make sure your output style supports them!) by using Google Docs footnote option (Insert, Footnote):

Changing your output style
There are two ways you can change your output style for your paper:
 and select “Change citation style”
and select “Change citation style”


Note: Custom output styles are currently not accessible.
Deleting or changing citations
 and select “Update document”. Your document will refresh and the bibliography entry will be removed or updated (if you added a replacement citation).
and select “Update document”. Your document will refresh and the bibliography entry will be removed or updated (if you added a replacement citation).
Any additions, changes or deletions you make in your RefWorks account are automatically synched with the Google Docs Add-on.
Note: changes are NOT made to any in-text citations or the bibliography in your document.
Collaborating with others
Google makes it easy to collaborate with others on your paper. Now you can take that a step further, by collaborating with other RefWorks users!
Share your document with anyone who has a RefWorks account and in addition to adding and editing text to your document, they can also add in-text citations and footnotes from their RefWorks account.
There are two ways you can share your document with others.
To share your document with someone who does NOT have a RefWorks account
1. Click the share icon ![]() .
.
2. Enter the email address of the person you want to share with

3. The person will receive an email with a link to create a RefWorks account and then access your document with the “can edit” permission (you can modify the permission by clicking on the Share button and selecting “can comment” or “can view”)
You can even collaborate using the same set of references by sharing your RefWorks collection with your collaborators. Read more about sharing a collection.
Note: Anyone you share with can also delete in-text citations you included in your document however, they cannot delete references from your RefWorks account.
To share your document with someone who has a RefWorks account:


The Change link will allow you to modify how your document is shared.

You can even collaborate using the same set of references by sharing your RefWorks collection with your collaborators. Read more about sharing a collection.
Note: Anyone you share with can also delete in-text citations you’ve included in your document, however, they cannot delete references from your RefWorks account.